"Downloading"? describes the process of copying a data from one computer to another using the internet. When you download any game from our website, you’re creating a copy on your machine that allows you to install and play the game on your computer.
| Instructions for Internet Explorer | |
| Instructions for Mozilla Firefox |
Using Internet Explorer
-
Once you’ve ordered a game from us, you’ll receive a download link. Click one of these links to begin the download process.
-
You may be asked if you want to open the file, or save it to your computer. If you are asked, select "save"?. Don’t worry if this option doesn’t appear – some browsers automatically save it for you.
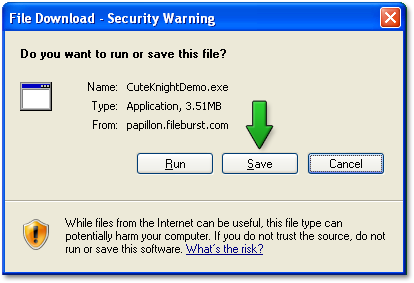
-
You will be asked for a location to save the program file to. Make sure you remember where it’s saved for later use. It might help to create a folder called "Downloads"? where you keep these files for easy access.
-
The download will begin. The browser will let you see the progress in a different window with a progress bar. It might help to uncheck "Close this dialog box when download completes"? so you can easily find the downloaded file.
-
Depending on the size of the file and the speed of your connection, it may take some time to download the complete program.
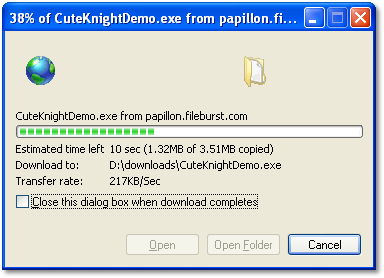
-
When your download is complete, you should see the following dialog box:
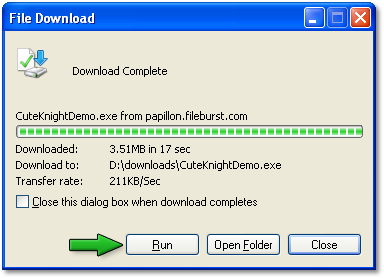
Simply click "Open"?, and follow the instructions as they appear. If you didn’t see this message, find where the file was saved and double-click it to launch the installer.
Using Mozilla Firefox
-
Once you’ve ordered a game from us, you’ll receive a download link. Click one of these links to begin the download process.
-
You may be asked if you want to save the file. If you are asked, select "save"?. Don’t worry if this option doesn’t appear – it might be set to automatically save it for you.
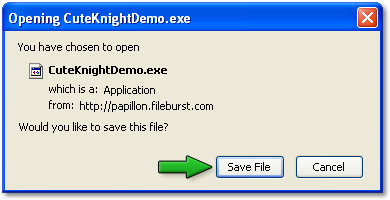
-
You will be asked for a location to save the program file to. Make sure you remember where it’s saved for later use. It might help to create a folder called "Downloads"? where you keep these files for easy access.
-
The download will begin. The browser will let you see the progress in a different window with a progress bar.
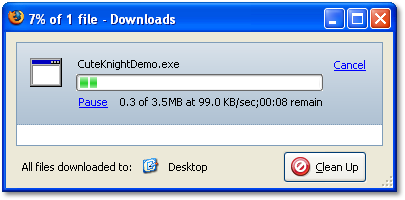
-
Depending on the size of the file and the speed of your connection, it may take some time to download the complete program.
-
When your download is complete, you should see the following dialog box:
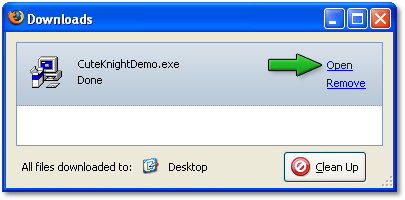
Simply click "Open"?, and follow the instructions as they appear. If you didn’t see this message, find where the file was saved and double-click it to launch the installer.